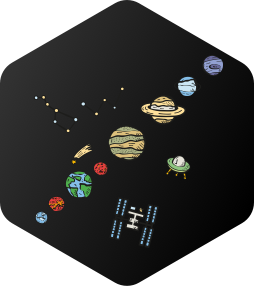Gist를 사용하면 아래처럼 소스코드를 임베딩 할 수 있다.
아래의 예는 Jupyter Notebook 을 임베딩한 것이지만, 이 외에도 .py, .md, .html 등 소스 코드는 다 할 수 있다.
만약 위의 박스 안에 Jupyter Notebook이 보이지 않는다면.. Gist 사이트에 올린 .ipynb 파일이 Rendering 실패하는 것이므로 여기를 클릭해서 불필요한 내용은 Skip 하시길..
사용하는 방법은 아래와 같다.
1. 먼저 Gist 사이트로 이동
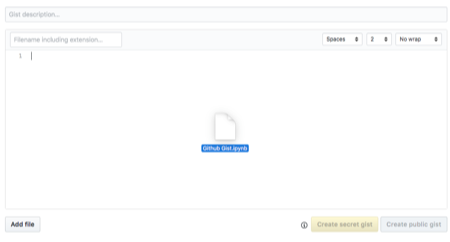
위의 사진처럼 코드를 적는 창이 있다. Jupyter Notebook의 경우에는 해당 파일을 Drag & Drop 하면 된다.
2. Indent Mode를 Spaces에서 Tabs로 변경
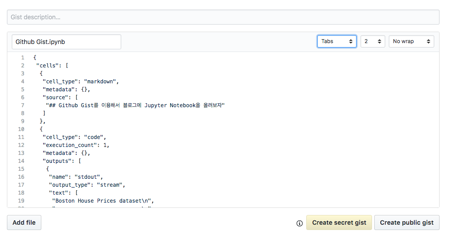
이 경우는 Jupyter Notebook 을 임베딩하는 경우에만 적용될 수도 있는 사항이니 조심하자.
필자는 Jupyter Notebook을 처음부터 도전하였는데, Spaces의 경우에는 계속 Render를 실패하기에 이유를 찾아보다가 발견한 방법이다.
3. Script Copy

이미지처럼 Embed 옆에 아이콘을 클릭하면 아래처럼 script 태그가 복사된다. Markdown 파일이나 HTML에 붙여넣기하면 된다.1
<script src="https://gist.github.com/{UserId}/{script}.js"></script>
Tip 1) 이후에 다른 소스코드를 포스팅하고자 하면 Add file이 아닌 New gist로 새로운 파일들을 추가하면 된다.
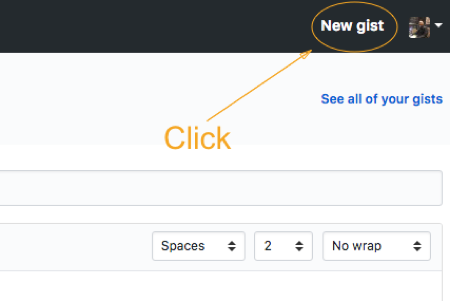
Tip 2) 이미 Gist에서 정해준 iframe의 크기를 조절하고 싶은 경우에는 아래의 css를 추가해주면 된다.
1 | .gist{ |
Gist가 Rendering을 문제없이 해냈다면 여기서부터 아래 내용은 볼 필요가 없다.
New) Gist에서 제공하는 방법보다는 불편하고 깔끔하지는 않지만, Jupyter Notebook을 Embed하는 다른 방법이 있어 소개하고자 한다.
이 방법의 경우에는 사실 github repo에 올린 jupyter notebook에도 적용되는 방법이므로, 꼭 Gist를 사용할 필요는 없지만 이 포스트에서는 Gist에 올린 경우에 대해서만 설명하겠다.
1. Gist 사이트에 업로드
일단 위의 순서 중에 1.Gist 사이트로 이동는 필요하므로 Drag&Drop 하는 부분까지는 진행을 하자.
2. 업로드한 Gist의 주소를 복사
1번에서 업로드한 Gist의 URL을 복사한다.1
https://gist.github.com/{id}/{key-value}
3. https://nbviewer.jupyter.org/ 로 이동
nbviewer 사이트로 이동을 하면,
URL | GitHub username | GitHub username/repo | Gist ID 를 입력하는 Input 창이 있다. 거기에 2번에서 복사한 주소를 넣으면 해당 Notebook이 Rendering 된 화면으로 넘어간다.
4. Hexo Tag Plugins를 이용해서 Embedding하면 끝!
필자는 아래의 Markdown에 html을 같이 사용했다.1
2
3<div class='notebook-embedded'>
{% iframe https://nbviewer.jupyter.org/gist/{id}/{unknown-value} 100% 100% %}
</div>
여기서 굳이 Hexo Tag Plugins에서 제공한1
{% iframe [width] [height] %}
방식의 표현식을 사용한 것은 Markdown preview에서 iframe이 계속해서 reload되는 것이 싫어서 그랬을 뿐 html 태그를 사용해도 무방하다.
div에 class를 준 것은 원하는 디자인 틀을 만들기 위해서였고 css는 아래와 같다.1
2
3
4
5
6
7.notebook-embedded{
width: 100%;
border: 1px solid #eee;
border-bottom: 40px solid #eee;
border-radius: 4px;
height: 400px;
}